안녕하세요.
코딩을 처음 배우는 사람들을 위한 아주 쉬운 파이썬 강의를 사작합니다. 총 10회 강의를 예상하고 있습니다. 코딩을 한번도 해본적 없는 사람을 위한 강의이며, 짧지만 핵심을 배울 수 있게 진행할 예정입니다. 그럼 시작하겠습니다.
파이썬이란?
파이썬은 스크립트 프로그래밍 언어로 아주 다양한 분야에서 사용이 가능합니다. 예를 들어, 최근 많이 사용하는 인공지능이나 웹사이트 구축, 데이터 분석이나 자동화 등의 분야에서 아주 유용하게 사용되고 있습니다.
파이썬 개발환경
자, 일단 코드를 해볼 환경이 필요합니다. 우리는 구글에서 제공하는 colab 이라는 노트북을 사용할꺼에요. 노트북은 파이썬 코드를 작성하고 바로 실행해 볼 수 있는 웹기반의 개발환경입니다.
아래 사이트로 접속해서 로그인 합니다. (구글 계정이 있으면 바로 사용가능해요)
https://colab.research.google.com/
Google Colaboratory
colab.research.google.com
그리고 NEW NOTEBOOK을 선택해서 새로운 노트북을 만듭니다.

네, 그럼 아래처럼 새로운 노트북이 생성되었어요.
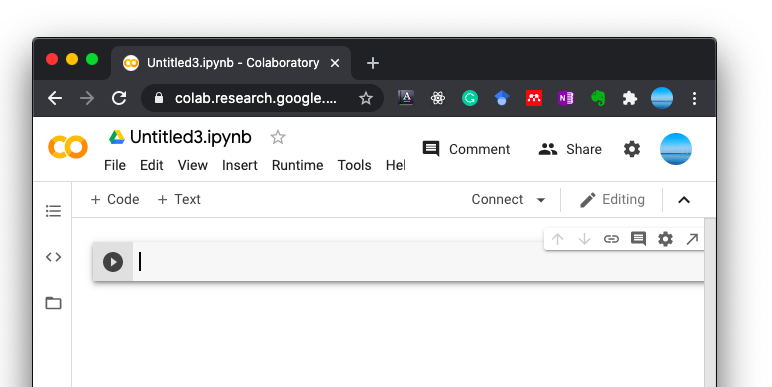
네, 시작할 준비가 다 되었습니다. 이제 파이썬 코딩를 작성해 볼께요. 아래처럼 노트북에 print('반가워요!') 라고 타이핑을 하고 입력창 왼쪽에 보이는 플레이(Play) 버튼을 눌러주세요. (다른 코드를 더 실행하고 싶다면 '+ Code' 버튼을 눌러서 코드 셀(cell)을 추가하면 됩니다)
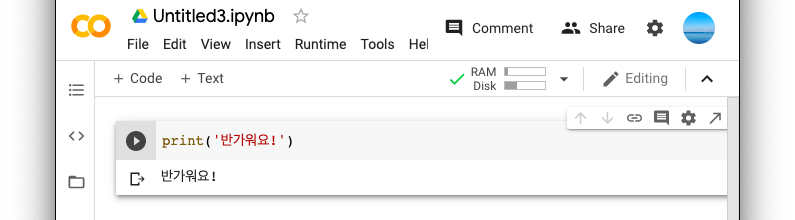
'반가워요!' 라는 결과가 아래 보이게 됩니다. 성공입니다. 우리는 print라는 함수(함수가 무엇인지 아직은 몰라도 됩니다)를 사용해서 '반가워요!'라는 문자열을 출력하도록 파이썬으로 코딩을 했고, 플레이 버튼을 눌러서 파이썬 인터프리터가 우리가 코딩한 코드를 실행하도록 명령을 했습니다. 그리고 파이썬 인터프리터는 그 명령의 실행 결과를 출력으로 알려주었습니다. 아주 간단하지만 성공적입니다.
colab 노트북에서는 print() 함수를 사용하지 않고도 내용을 확인할 수 있습니다.

알아둘 사항
제 강의에선 위의 방법 두 가지를 상황에 따라 섞어서 사용합니다. 둘 다 같은 의미로 이해하시면 됩니다. 그리고 이제부터는 코드를 쉽게 복사하기 위해서 이미지 첨부가 아닌 코드 스니펫을 사용하겠습니다. 아래와 같이 코드와 그 실행결과를 같이 보여드릴께요. 참고로 # 문자가 있는 문장은 파이썬 인터프리터가 코드로 인식하지 않습니다. # 문자를 사용해서 주석을 달 때 사용합니다. 즉, 부가적인 설명을 추가할 때 # 문자를 사용합니다. 저는 결과를 보여드릴 목적으로 # 문자를 사용하겠습니다. (그리고 코드에 대한 설명을 추가할 때도 사용할께요)
print('반갑습니다') # print() 함수라는 것을 사용했습니다.
# 반갑습니다 (이 문장이 실행 결과를 보여줍니다.)
때로는 코드 스니펫에 코드와 실행 결과가 여러개가 있을 수 있습니다. 이런 경우 코드를 노트북에서 각각 실행하고 결과를 확인하세요.
'반갑습니다' # print() 함수 없이도 결과를 볼 수 있어요
# 반갑습니다
print('반가워요!')
# 반가워요!
이번 강의는 여기서 마치도록 하겠습니다. colab 노트북을 저장하고 다시 로드해보세요. 작성했던 코드를 플레이 버튼을 눌러서 다시 실행해 보세요.
궁금하거나 질문할 사항이 있다면 주저하지 마시고 아래 댓글에 글을 남겨주세요~!!
그럼 다음 강의에서 만나요. 파이~!
'파이썬 > [누구나! 완전 기초 파이썬]' 카테고리의 다른 글
| #6 조건문 (if ~ else ~) (0) | 2020.09.23 |
|---|---|
| #5 리스트(Lists) (0) | 2020.09.21 |
| #4 문자열(Strings) (0) | 2020.09.19 |
| #3 숫자(Numbers) (0) | 2020.09.18 |
| #2 변수(Variables) (0) | 2020.09.17 |
댓글